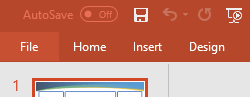
Step 1 - PowerPoint (Windows)
Click on the File menu.
When you are ready to have your PowerPoint poster printed, you have to convert it to a "Press-Quality PDF file. Follow the steps below to learn how to convert your Powerpoint document to PDF.
Instructions for:
PowerPoint (Windows)
Publisher (Windows)
PowerPoint (Mac)
Keynote (Mac)
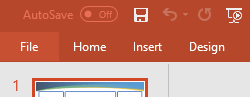
Click on the File menu.
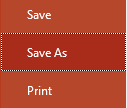
Click on Save As.

Browse where on your computer you want to save your PDF.
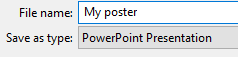
Under File name give a name to your PDF.
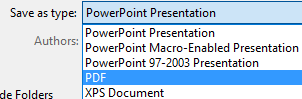
Click on Save as type and select PDF.
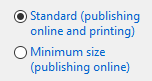
Make sure the Standard option is selected.

Click on Save to save your PDF.
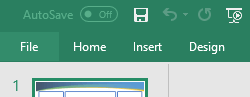
Click on the File menu.
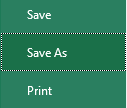
Click on Save As.

Browse where on your computer you want to save your PDF.
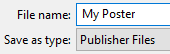
Under File name give a name to your PDF.
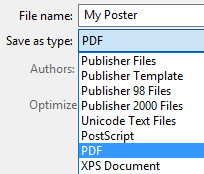
Click on Save as type and select PDF.
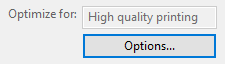
Make sure the High quality printing is selected in the options.

Click on Save to save your PDF.
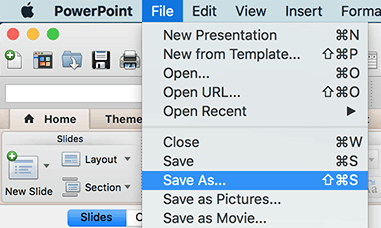
Click on the File menu and scroll down to Save As.
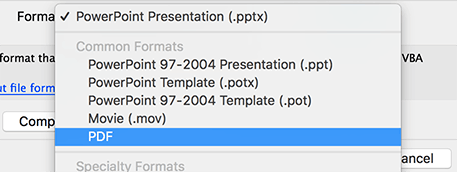
Click on Format and scroll down to PDF.

Give your file a name and click on save to save it.
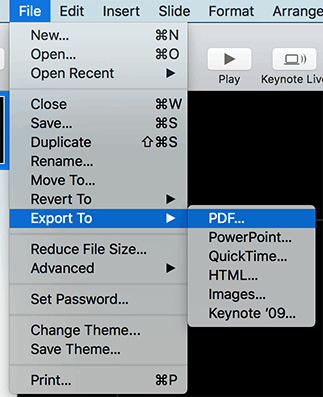
From the File menu scroll down to Export to and select PDF.
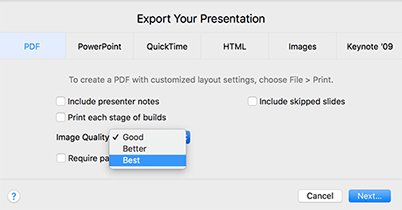
Select the PDF option, under Image Quality select Best and then Next.